INSTRUCCIONES:BUSCA EN INTERNET 10 MASCOTAS DEL SOFTWARE LIBRESe darán los pasos para saber como hipervincular.
PASOS
1-Entrar al Word
2-Pegar en una hoja las 10 mascotas cada una con su nombrey en la siguiente hoja pegar el nombre de la mascota y su información correspondiente.
3-Se selecciona en la primera hoja el nombre, click en menú insertar y luego marcador se pone el nombre de la mascota y aceptar.
4-Luego te vas a la segunda hoja donde se encuentra el nombre con la información y se repite lo mismo de paso 3 pero al momento de poner el nombre se le agrega unas letras de mas para identificar al segundo
5-En la misma hoja se selecciona otra vez el nombre y se le da un click derecho y aparece un recuadro se da click en hipervínculo y en el cuadro que aparece se selecciona lugar de este documento y aparece en nombre de la mascota y se selecciona luego se le da aceptar
6-Se repito lo mismo pero ahora en la primera hoja en el nombre de la mascota donde se encuentra el dibujo de la mascota
7-Ya realizado esto sobre el nombre de la mascota se da ctrl.+click y te mandara ala información de la mascota y de igual manera se repite ahí mismo y te mandara al nombre con la mascota
COMENTARIO
Esta practica se me hizo muy complicada no comprendía como realizarlo pero me gusto mucho y me servirá demasiado para cualquier trabajo
viernes, 27 de febrero de 2009
lunes, 23 de febrero de 2009
P-8 ELIMINACION DE MACROS
Ya después de haber realizado tus macros, ahora debes saber como eliminarlas junto con el menú.
PASOS
1-Ya estando en Word y en tu menú de macros se selecciona la macro se le da click derechoy eliminar y a si sucesivamente a cada una al igual que al nombre que se le asigno al menú.
2-En el menú herramientas se dará un click y de igual manera en macros aparecerá un recuadro y se selecciona macro y eliminar así para todas la además y ya quedan eliminadas todas las macros realizadas.
-COMENTARIO-Esta practica fue de lo mas facil, sus pasos son muy obvios esta bien porque así se eliminan las macros y ya no hay ningún problema de que aparezcan de nuevo.
PASOS
1-Ya estando en Word y en tu menú de macros se selecciona la macro se le da click derechoy eliminar y a si sucesivamente a cada una al igual que al nombre que se le asigno al menú.
2-En el menú herramientas se dará un click y de igual manera en macros aparecerá un recuadro y se selecciona macro y eliminar así para todas la además y ya quedan eliminadas todas las macros realizadas.
-COMENTARIO-Esta practica fue de lo mas facil, sus pasos son muy obvios esta bien porque así se eliminan las macros y ya no hay ningún problema de que aparezcan de nuevo.
viernes, 20 de febrero de 2009
P-7 MENU DE MACROS
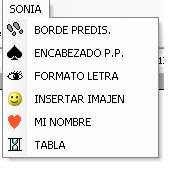
PASOS
1-Ya realizados los macros en el mismo Word se va a el menú herramientas y se da un click en personalizar.
2-Aparece un recuadro y se da click en comandos y luego se busca nuevo menú.
3-El nuevo menú se arrastra hacia la barra de menús le das click derecho y se le asigna tu nombre y se da click en iniciar grupo.
4-De la pestaña de comandos se selecciona macros y cada macro se arrastra hacia tu barra de menú y se da un click derecho y se le pone un nombre representativo y una imagen.
COMENTARIO
ESTA PRACTICA FUE UN POQUITO COMPLICADA BATALLE PERO ME PARECIO MUY BUENA YA QUE EL APRENDER A REALIZAR UNA BARRA PROPIA ME SIRVE DEMACIADO PORQUE ME EVITO LA PENA DE TARDARME EN REALIZAR ALGUNA ACCION Y AHI ES DIRECTO.
martes, 17 de febrero de 2009
P-6 MACROS
Macro: son teclas de acceso rápido a la que se le asigna una acción.
Se realizaron 5 macros, a continuación daré una explicación de uno de ellos.
PASOS
1-Entrar al Word
2-En click en el menú de herramientas, macro y grabar nueva macro
3-Lleva un procedimiento en el cual aparece un recuadro donde se pondrá insertar imagen así´
4-Le di click en teclado y enseguida se pondrá el ctrl.+i y luego en asignar y cerrar
5-Me fui a el menú insertar imagen y le di click en imagen prediseñada y seleccione una de la barra de imágenes
6-y luego en detener en el recuadro que aparece y listo ya quedo grabado.
COMENTARIO
ESTA PRACTICA SE ME HIZO UN POCO COMPLICADA YA QUE ME ENRREDE UN POQUITO PERO CON AYUDA DE LA PROFESORA LA TERMINE...
Se realizaron 5 macros, a continuación daré una explicación de uno de ellos.
PASOS
1-Entrar al Word
2-En click en el menú de herramientas, macro y grabar nueva macro
3-Lleva un procedimiento en el cual aparece un recuadro donde se pondrá insertar imagen así´
4-Le di click en teclado y enseguida se pondrá el ctrl.+i y luego en asignar y cerrar
5-Me fui a el menú insertar imagen y le di click en imagen prediseñada y seleccione una de la barra de imágenes
6-y luego en detener en el recuadro que aparece y listo ya quedo grabado.
COMENTARIO
ESTA PRACTICA SE ME HIZO UN POCO COMPLICADA YA QUE ME ENRREDE UN POQUITO PERO CON AYUDA DE LA PROFESORA LA TERMINE...
P-5 CONFIGURAR PAGINA
PASOS
1-Bajar un articulo de Internet que contenga al menos 10 artículos (no datos ofensivos).
2-Para después pegarlo en Word, seleccionas todo el texto y le das click derecho y copiar, en el Word das un click derecho y ledas click en pegar.
3-Poner el titulo en negrita para esto se selecciona el titulo y le das click en la letra N que aparece en la barra de herramientas, la letra será tamaño 16, en la barra que indica el tamaño deseado para esto tendrá que ser seleccionado el subtitulo y letra Arial en fuente.
4-Además los subtítulos en negrita de la misma manera en que se hizo para el titulo, tamaño 14 y letra comics en fuente.
5-El texto lleva el tamaño de letra 12 para esto se selecciona todo el texto y se selecciona el tamaño de la letra.
6-Para poner lo márgenes se le da click en archivo, configurar Pág. y las medidas correspondientes que son ala izquierda 4cm. igual a la derecha en superior e interior 3cm y luego aceptar
7-Al pie de Pág. y al encabezado también se le puso un margen te vas al menú ver y click en encabezado y pp. Y luego en la barra que aparece se la da click en configurar Pág. y se le pone un margen de 1.5
8-Para agregar el encabezado se le da un click en el menú ver y en encabezado se le agrego CBBC.
9-De igual manera click en ver y pie de Pág. que lleva los siguientes datos nombre, grupo y fecha.
10-Luego te vas al menú formato le das click en párrafo y aparece un cuadro donde se pone un interlineado de 1.511-Por ultimo para justificar el texto se selecciono todo el texto y le das en justificar que en el extremo al lado derecho aparece un pequeño cuadro que tiene una forma de flecha ahí se encuentra.
COMENTARIO
Esta práctica me pareció muy interesante porque se realizo un trabajo de investigación y además el texto de la información quedo justificado, con márgenes y se ve muy formal.
1-Bajar un articulo de Internet que contenga al menos 10 artículos (no datos ofensivos).
2-Para después pegarlo en Word, seleccionas todo el texto y le das click derecho y copiar, en el Word das un click derecho y ledas click en pegar.
3-Poner el titulo en negrita para esto se selecciona el titulo y le das click en la letra N que aparece en la barra de herramientas, la letra será tamaño 16, en la barra que indica el tamaño deseado para esto tendrá que ser seleccionado el subtitulo y letra Arial en fuente.
4-Además los subtítulos en negrita de la misma manera en que se hizo para el titulo, tamaño 14 y letra comics en fuente.
5-El texto lleva el tamaño de letra 12 para esto se selecciona todo el texto y se selecciona el tamaño de la letra.
6-Para poner lo márgenes se le da click en archivo, configurar Pág. y las medidas correspondientes que son ala izquierda 4cm. igual a la derecha en superior e interior 3cm y luego aceptar
7-Al pie de Pág. y al encabezado también se le puso un margen te vas al menú ver y click en encabezado y pp. Y luego en la barra que aparece se la da click en configurar Pág. y se le pone un margen de 1.5
8-Para agregar el encabezado se le da un click en el menú ver y en encabezado se le agrego CBBC.
9-De igual manera click en ver y pie de Pág. que lleva los siguientes datos nombre, grupo y fecha.
10-Luego te vas al menú formato le das click en párrafo y aparece un cuadro donde se pone un interlineado de 1.511-Por ultimo para justificar el texto se selecciono todo el texto y le das en justificar que en el extremo al lado derecho aparece un pequeño cuadro que tiene una forma de flecha ahí se encuentra.
COMENTARIO
Esta práctica me pareció muy interesante porque se realizo un trabajo de investigación y además el texto de la información quedo justificado, con márgenes y se ve muy formal.
miércoles, 11 de febrero de 2009
P-4 OPCIONES GENERALES Y DE EDICION
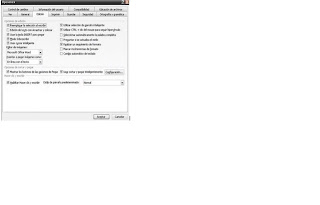
PASOS
1-Entrar al Word
2-Le das click en menú herramientas y opciones
3-Aparecerá un recuadro click en general y cambias a cinco pulgadas en unidades de medida
4-Se realiza algún escrito y ya se hace tu archivo, después otra vez en opciones te diriges a ubicación de archivo y selecciona tu archivo dando un click
5-Después te vas a la información de usuario le das click te pide algunos datos y agregas tu nombre, tus iniciales y das click en aceptar.
6-Selecciona en la barra de menú herramientas das click en macro, aparecerá un submenú y das click en seguridad.
7-Click en seguridad alta y aceptar.
PASOS
1-Entrar al Word
2-En menú herramientas das click en opciones
3-Aparece una ventana y das click en edición
4-Activa o desactiva dando un click en la casilla correspondiente y finalmente das click en aceptar
1-Entrar al Word
2-Le das click en menú herramientas y opciones
3-Aparecerá un recuadro click en general y cambias a cinco pulgadas en unidades de medida
4-Se realiza algún escrito y ya se hace tu archivo, después otra vez en opciones te diriges a ubicación de archivo y selecciona tu archivo dando un click
5-Después te vas a la información de usuario le das click te pide algunos datos y agregas tu nombre, tus iniciales y das click en aceptar.
6-Selecciona en la barra de menú herramientas das click en macro, aparecerá un submenú y das click en seguridad.
7-Click en seguridad alta y aceptar.
PASOS
1-Entrar al Word
2-En menú herramientas das click en opciones
3-Aparece una ventana y das click en edición
4-Activa o desactiva dando un click en la casilla correspondiente y finalmente das click en aceptar
5-Por ultimo subes al blog los pasos y si quieres se sube una imagen de el recuadro que aparece
P-3 MENU DE COMANDOS
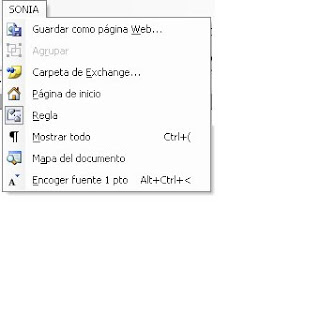
PASOS
- Crea un menu propio en word con tu nombre y coloca al menos 5 comandos que tu consideres necesarios.
- 1-Entrar al word
- 2-Clic en menu herramientas
- 3-Clik en peronalizar
- 4-Aparece un recuadro y le das un click en la pestaña de comandos.
- 5-En el espacio categorias se desplaza hasta abajo y click en nuevo menu y asi este se arrastra hacia la barra de menu y se le asigna tu nombre para identificarla
- 6-y asi mismo se regresa a comandos y se arrastra cada comando que no se encuentre en el menu.
7-despues se leda click a la tecla impr-pant para pegarlo en pain
8-En el pain cortas la hoja del word solo dejando seleccionado tu menu y lo pasas a otra hoja nueva. Lo guardas en el pain y lo subes al blog.
COMENTARIO
Fue muy agradable realizar esta paractica ya que he aprendido a hacer un menu de comandos me parecio muy interesante y facil.
P-2 BARRA PERSONALIZADA
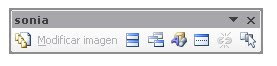
PASOS
1-Entrar al Word
2-Clic en menú herramientas
3- Click en Personalizar
4-Del cuadro de dialogo click en nueva
5-Escribes tu nombre y click en normal
6-Seleccionar la ficha de comandos
7-Da click en cualquier aplicación y arrastra elementos hacia tu barra
PARA REVISAR TÚ PRACTICA DEBERA DE CONTENER AL MENOS CINCO COMANDOS
8-Subirla al blog
COMENTARIO
Me pareció importante y agradable ya que esta práctica es con el propósito de que se aprenda como realizar una barra.
1-Entrar al Word
2-Clic en menú herramientas
3- Click en Personalizar
4-Del cuadro de dialogo click en nueva
5-Escribes tu nombre y click en normal
6-Seleccionar la ficha de comandos
7-Da click en cualquier aplicación y arrastra elementos hacia tu barra
PARA REVISAR TÚ PRACTICA DEBERA DE CONTENER AL MENOS CINCO COMANDOS
8-Subirla al blog
COMENTARIO
Me pareció importante y agradable ya que esta práctica es con el propósito de que se aprenda como realizar una barra.
viernes, 6 de febrero de 2009
P-1 VENTANA DE WORD
Suscribirse a:
Comentarios (Atom)
