PASOS
1)Entrar al word
2)Despues entrar a internet y buscar un poema y pegarlo en el word, asi mismo se busca una imagen y se pega en la hoja de word donde esta el poema.
3)Ya estando en la hoja de word se selecciona la imagen y aparece un cudro para la imagen y clik en diseño y se selecciona de tras del texto y listo.
4)En otra hoja se copia la misma imagen y se va a cotar, se le da click en la imagen y aparece un cuadro de dialogo se selecciona la opcion en el icono cortar y se corta una parte de la imagen.
5)En la misma hoja se colocan algunas autoformas que se encuentran en la parte baja de la hoja de word, se les agrega color y algun texto.
6)Se selecciona una autoforma y se da ctrl. y sin soltarlo se seleccionan las demas y click izquierdo y click en agrupar.
COMENTARIO
Creo que esta practica estuvo muy facil y ademas me gusto mucho y lo importante fue lo que aprendi.
martes, 2 de junio de 2009
P-21 Tipos de archivo
Qué es un Archivo y cómo funciona?
La información de un ordenador está almacenada en lo que se llaman archivos. Normalmente los archivos están formados por un nombre, un punto y una extensión (p.e. PROGRAMA.EXE). El nombre nos sirve para diferenciar unos archivos de otros y la extensión para atribuirle unas propiedades concretas. Estas propiedades asociadas o "tipo de archivo" vienen dadas por las letras que conforman la extensión. Normalmente su máximo son tres letras aunque existen algunas excepciones (.jpeg, .html, .java, etc.). Cada uno de estos pequeños grupos de caracteres está asociado a un tipo de archivo.
AUDIO
Los archivos de audio son todos los que contienen sonidos (no solo música). Las diferentes extensiones atienden al formato de compresión utilizado para convertir el sonido real en digital.
MP3:
669 --> Winamp
AIF --> Winamp
AIFC --> Formato AIFF
AIFF --> Winamp
AMF --> Winamp
ASF --> Windows Media
AU --> Winamp
AUDIOCD --> AudioCD
CDA --> Winamp
CDDA --> AIFF Audio
FAR --> Winamp
IT --> Winamp
ITZ --> Winamp
LWV --> Microsoft Linguistically Enhanced Sound File
MID --> Winamp
MIDI --> Winamp
MIZ --> Winamp
MP1 --> Winamp
MP2 --> Winamp
MP3(*)--> Winamp
MTM --> Winamp
OGG(*)--> Winamp
OGM --> (Ogg)
OKT --> Winamp
VÍDEO
Los formatos de video no sólo continen imágenes sino también el sonido que las acompaña. Es bastante habitual que al intentar visualizar un vídeo no podamos ver la imagen aunque sí oigamos el sonido. Esto es debido al formato de compresión utilizado en ellos que puede no ser reconocido por nuestro ordenador, por ello siempre se ha de tener actualizados los codecs de cada uno de los formatos.
ASF --> Windows Media
AVI(*)--> BSPlayer
BIK --> RAD Video Tools
DIV --> DivX Player
DIVX --> DivX Player
DVD --> PowerDVD
IVF --> Indeo
M1V --> (mpeg)
MOV(*) --> QuickTime
MOVIE --> (mov)
MP2V --> (mpeg)
MP4 --> (MPEG-4)
IMÁGENES
Poco hay que decir de las imágenes y de sus formatos salvo que cada uno de ellos utiliza un método de representación y que algunos ofrecen mayor calidad que otros. También cabe destacar que muchos programas de edición gráfica utilizan sus propios formatos de trabajo con imágenes.
AIS --> ACDSee Secuencias de imagen
BMP(*)--> XnView / ACDSee
BW --> XnView / ACDSee
CDR --> CorelDRAW Grafico
CDT --> CorelDRAW Grafico
CGM --> CorelDRAW Grafico
CMX --> CorelDRAW Exchange Graphic
CPT --> Corel PHOTO-PAINT
DCX --> XnView / ACDSee
DIB --> XnView / ACDSee
EMF --> XnView / ACDSee
GBR --> The Gimp
GIF(*) --> XnView / ACDSee
GIH --> The Gimp
ICO --> Icono
IFF --> XnView / ACDSee
ILBM --> XnView / ACDSee
JFIF --> XnView / ACDSee
ANIMACION
Se puede considerar el aporte de la tecnología en dos campos: como herramienta de creación y como medio de representación.
Para las animaciones dibujadas o pintadas a mano hay programas que asisten a la creación de los cuadros intermedios. Cabe recordar que se necesita una gran cantidad de éstos para dar la sensación de movimiento. En las animaciones hechas con gráficos vectoriales y con modelos tridimensionales el programa mismo calcula la transformación (interpola) de una pose a otra.
Diversos formatos de archivo permiten representar animación en una computadora, y a través de Internet. Entre los más conocidos están Adobe Flash, GIF, MNG y SVG. El archivo puede contener una secuencia de cuadros, como gráficos rasterizados (o la diferencia entre un cuadro y el anterior), o puede contener la definición de trazos y sus deformaciones en el tiempo, en un formato vectorial. Hay formatos de archivo específicos para animaciones, y también se utilizan formatos genéricos que pueden contener diversos tipos de multimedios.
Pag. Hizpazone
URL.http://www.hispazone.com/Articulo/91/Los-archivos:-tipos--extensiones-y-programas-para-su-uso.html
La información de un ordenador está almacenada en lo que se llaman archivos. Normalmente los archivos están formados por un nombre, un punto y una extensión (p.e. PROGRAMA.EXE). El nombre nos sirve para diferenciar unos archivos de otros y la extensión para atribuirle unas propiedades concretas. Estas propiedades asociadas o "tipo de archivo" vienen dadas por las letras que conforman la extensión. Normalmente su máximo son tres letras aunque existen algunas excepciones (.jpeg, .html, .java, etc.). Cada uno de estos pequeños grupos de caracteres está asociado a un tipo de archivo.
AUDIO
Los archivos de audio son todos los que contienen sonidos (no solo música). Las diferentes extensiones atienden al formato de compresión utilizado para convertir el sonido real en digital.
MP3:
669 --> Winamp
AIF --> Winamp
AIFC --> Formato AIFF
AIFF --> Winamp
AMF --> Winamp
ASF --> Windows Media
AU --> Winamp
AUDIOCD --> AudioCD
CDA --> Winamp
CDDA --> AIFF Audio
FAR --> Winamp
IT --> Winamp
ITZ --> Winamp
LWV --> Microsoft Linguistically Enhanced Sound File
MID --> Winamp
MIDI --> Winamp
MIZ --> Winamp
MP1 --> Winamp
MP2 --> Winamp
MP3(*)--> Winamp
MTM --> Winamp
OGG(*)--> Winamp
OGM --> (Ogg)
OKT --> Winamp
VÍDEO
Los formatos de video no sólo continen imágenes sino también el sonido que las acompaña. Es bastante habitual que al intentar visualizar un vídeo no podamos ver la imagen aunque sí oigamos el sonido. Esto es debido al formato de compresión utilizado en ellos que puede no ser reconocido por nuestro ordenador, por ello siempre se ha de tener actualizados los codecs de cada uno de los formatos.
ASF --> Windows Media
AVI(*)--> BSPlayer
BIK --> RAD Video Tools
DIV --> DivX Player
DIVX --> DivX Player
DVD --> PowerDVD
IVF --> Indeo
M1V --> (mpeg)
MOV(*) --> QuickTime
MOVIE --> (mov)
MP2V --> (mpeg)
MP4 --> (MPEG-4)
IMÁGENES
Poco hay que decir de las imágenes y de sus formatos salvo que cada uno de ellos utiliza un método de representación y que algunos ofrecen mayor calidad que otros. También cabe destacar que muchos programas de edición gráfica utilizan sus propios formatos de trabajo con imágenes.
AIS --> ACDSee Secuencias de imagen
BMP(*)--> XnView / ACDSee
BW --> XnView / ACDSee
CDR --> CorelDRAW Grafico
CDT --> CorelDRAW Grafico
CGM --> CorelDRAW Grafico
CMX --> CorelDRAW Exchange Graphic
CPT --> Corel PHOTO-PAINT
DCX --> XnView / ACDSee
DIB --> XnView / ACDSee
EMF --> XnView / ACDSee
GBR --> The Gimp
GIF(*) --> XnView / ACDSee
GIH --> The Gimp
ICO --> Icono
IFF --> XnView / ACDSee
ILBM --> XnView / ACDSee
JFIF --> XnView / ACDSee
ANIMACION
Se puede considerar el aporte de la tecnología en dos campos: como herramienta de creación y como medio de representación.
Para las animaciones dibujadas o pintadas a mano hay programas que asisten a la creación de los cuadros intermedios. Cabe recordar que se necesita una gran cantidad de éstos para dar la sensación de movimiento. En las animaciones hechas con gráficos vectoriales y con modelos tridimensionales el programa mismo calcula la transformación (interpola) de una pose a otra.
Diversos formatos de archivo permiten representar animación en una computadora, y a través de Internet. Entre los más conocidos están Adobe Flash, GIF, MNG y SVG. El archivo puede contener una secuencia de cuadros, como gráficos rasterizados (o la diferencia entre un cuadro y el anterior), o puede contener la definición de trazos y sus deformaciones en el tiempo, en un formato vectorial. Hay formatos de archivo específicos para animaciones, y también se utilizan formatos genéricos que pueden contener diversos tipos de multimedios.
Pag. Hizpazone
URL.http://www.hispazone.com/Articulo/91/Los-archivos:-tipos--extensiones-y-programas-para-su-uso.html
lunes, 25 de mayo de 2009
P-20 Edicion de Ecuaciones
 Se realizo una serie de ecuaciones en total fueron, explicare una de ellas a continuación.
Se realizo una serie de ecuaciones en total fueron, explicare una de ellas a continuación.PASOS
1) Entrar al Word.
2) Se escribe un la hoja de Word log y se va al menú insertar y click en objeto.
3) Aparece un recuadro y click en crear nuevo y aparecen varias opciones se elegirá editor de ecuaciones y aparece un cuadro donde se ira seleccionando lo que corresponda.
4) En el cuadro elegí la opción en la que aparece un punto en la parte inferior de la derecha y al lado de log aparecerá un cuadrito y escribo 2 y se pondrá al cuadrado.
5) Después escribo n y regreso a menú insertar y click en objeto y busco el icono que indique división, se busca el icono de paréntesis y se coloca en la parte superior de la división.
6) Y dentro del paréntesis se escribe n+4, luego busco el icono que indique exponente al lado derecho hacia arriba y se pone al lado del paréntesis.
7) Y se escribe 2.
8) Ya en la parte baja de la división se escribe n-3 y se da click fuera del cuadro donde se encuentra la división y listo.
COMENTARIO
Me gusto y aprendí mucho, estuvo fácil y rápida siento que va a servir demasiado porque me gusto realizar esta practica y la usare mas adelante en alguna situación en la cual la llegue a ocupar.
p-19 Objeto vinculado
PASOS
1) Entrar al word
2) Abrir el paint
3) En paint realizar un dibujo cualquiera, se va a menu archivo y dar click en guardar como se le asigna un nombre y guardar
4) Volver y entrar al word y me voy a la menu insertar y se selecciona objeto
5) Se selecciona crear desde un archivo
6) Se selecciona examinar y te vas al documento donde se encuentra guardado
7) Lo seleccione y le di click en insertar de ahi te manda directo al recuadro y click en vinculado
8) Despues click en aceptar y regreso al paint y se le hace una modificacion a la imagen realizada
9) Me regreso al word y ya se encuentra vinculado
COMENTARIO
Esta practica me parecio facil y rapida ya que casi es lo mismo que en la practica 18 y no se me dificulto tanto.
1) Entrar al word
2) Abrir el paint
3) En paint realizar un dibujo cualquiera, se va a menu archivo y dar click en guardar como se le asigna un nombre y guardar
4) Volver y entrar al word y me voy a la menu insertar y se selecciona objeto
5) Se selecciona crear desde un archivo
6) Se selecciona examinar y te vas al documento donde se encuentra guardado
7) Lo seleccione y le di click en insertar de ahi te manda directo al recuadro y click en vinculado
8) Despues click en aceptar y regreso al paint y se le hace una modificacion a la imagen realizada
9) Me regreso al word y ya se encuentra vinculado
COMENTARIO
Esta practica me parecio facil y rapida ya que casi es lo mismo que en la practica 18 y no se me dificulto tanto.
viernes, 22 de mayo de 2009
P-18 Objeto Incrustado
PASOS:
1) Entrar al Word
2) Después entre a inicio y luego a todos los programas y en accesorios se selecciona paint y hice un dibujo y ya después me fui a menú archivo, se selecciono guardar como y guardar.
3) Ya después me voy al Word y doy click en menú insertar y selecciono objeto
4) Me fui a crear desde un archivo y click en examinar, entonces otro click en mis documentos en imágenes, abrir y seleccionar insertar
5) Después click en mostrar como icono y click en aceptar
6) En la hoja del Word se me a parecerá un icono y le doy doble click y de ahí se me aparecerá automáticamente.
COMENTARIO
Me gusto mucho es una practica fácil y rápida de realizarla que además no conocía y me gusto mucho aprenderla.
1) Entrar al Word
2) Después entre a inicio y luego a todos los programas y en accesorios se selecciona paint y hice un dibujo y ya después me fui a menú archivo, se selecciono guardar como y guardar.
3) Ya después me voy al Word y doy click en menú insertar y selecciono objeto
4) Me fui a crear desde un archivo y click en examinar, entonces otro click en mis documentos en imágenes, abrir y seleccionar insertar
5) Después click en mostrar como icono y click en aceptar
6) En la hoja del Word se me a parecerá un icono y le doy doble click y de ahí se me aparecerá automáticamente.
COMENTARIO
Me gusto mucho es una practica fácil y rápida de realizarla que además no conocía y me gusto mucho aprenderla.
P-17 Doumento Maestro
INSTRUCCIONES: Busca un tema en Internet (con al menos 7 subtemas) o con la practica 5 realiza lo siguiente.
Investiga que es un documento maestro y los pasos para realizarlo.
PASOS
1) Buscar el tema y los pasos en Internet
2) Entrar al Word y copiar la información
3) Me voy a menú ver y selecciono esquema
4) Después se selecciona el titulo el titulo principal y se pone en nivel 1 y le doy clic en crear un subdocumento
5) Así mismo selecciono cada subtitulo y a estos se les pondrá en nivel 2 y se repite lo mismo
6) Ya terminado todo me voy a menú archivo y click en guardar como
7) Y listo ya esta terminado
COMENTARIO
Esta practica me gusto, aparte no se me dificulto porque en todo se repite lo mismo y eso facilito que no batallará nada. Me pareció interesante, porque aprender a hacerlo me ayudara a seguirla realizando.
Investiga que es un documento maestro y los pasos para realizarlo.
PASOS
1) Buscar el tema y los pasos en Internet
2) Entrar al Word y copiar la información
3) Me voy a menú ver y selecciono esquema
4) Después se selecciona el titulo el titulo principal y se pone en nivel 1 y le doy clic en crear un subdocumento
5) Así mismo selecciono cada subtitulo y a estos se les pondrá en nivel 2 y se repite lo mismo
6) Ya terminado todo me voy a menú archivo y click en guardar como
7) Y listo ya esta terminado
COMENTARIO
Esta practica me gusto, aparte no se me dificulto porque en todo se repite lo mismo y eso facilito que no batallará nada. Me pareció interesante, porque aprender a hacerlo me ayudara a seguirla realizando.
miércoles, 20 de mayo de 2009
P-16 Indices y Tabla de contenido
Instrucciones: Con la practica anterior o la 5 se realizara un indice y tabla de contenido.
El nombre del tema se le pondra en estilo de titulo 1.
El nombre del subtema se le pondra titulo 2 y si el subtema tiene mas subtemas se le pondra titulo 3.
Ya que se tenga el tema al titulo se le pondrá titulo 1 se selecciona y se va a la barra de formato y click en estilo y ya se elige el titulo correspondiente y así sucesivamente.
PASOS
1) Entrar al Word
2) Se da click en menú insertar, click en referencia e índice y Tablas
3) Se seleccionara el formato de índice y en la pestaña {tabla de contenido} se le da click y se seleccionan los niveles que tendrá el trabajo
4) Se selecciona Usar hipervínculos
5) Y por ultimo en la tabla de ilustraciones se da click y e determina el formato eligiendo el que mas sea conveniente.
6) Al termino de esto aparecerá en la parte superior de la hoja de Word el índice de el tema elegido.
COMENTARIO
ME PARECIO AGRADABLE, ME GUSTO Y ADEMAS ME PARECIO MUY AGRADABLE, SE ME COMPLICO UN POCO PERO LOGRE HACERLA. ES INTERESANTE PORQUE ME VA A SERVIR MUCHO
El nombre del tema se le pondra en estilo de titulo 1.
El nombre del subtema se le pondra titulo 2 y si el subtema tiene mas subtemas se le pondra titulo 3.
Ya que se tenga el tema al titulo se le pondrá titulo 1 se selecciona y se va a la barra de formato y click en estilo y ya se elige el titulo correspondiente y así sucesivamente.
PASOS
1) Entrar al Word
2) Se da click en menú insertar, click en referencia e índice y Tablas
3) Se seleccionara el formato de índice y en la pestaña {tabla de contenido} se le da click y se seleccionan los niveles que tendrá el trabajo
4) Se selecciona Usar hipervínculos
5) Y por ultimo en la tabla de ilustraciones se da click y e determina el formato eligiendo el que mas sea conveniente.
6) Al termino de esto aparecerá en la parte superior de la hoja de Word el índice de el tema elegido.
COMENTARIO
ME PARECIO AGRADABLE, ME GUSTO Y ADEMAS ME PARECIO MUY AGRADABLE, SE ME COMPLICO UN POCO PERO LOGRE HACERLA. ES INTERESANTE PORQUE ME VA A SERVIR MUCHO
lunes, 11 de mayo de 2009
P-15 Plantillas
Instrucciones: A partir de una plantilla (folleto), se establecerá un triplico como plantilla de alguna organización ficticia, con logotipo, misión, objetivos, visión, etc. Con el siguiente formato.
Nombre de la organización/empresa/negocio, etc. En Word Art.
Letra tamaño 16 para Títulos, N
“ “ 14 para Subtítulos, N
“ “ 12 para Texto
PASOS
1) Entrar al Word
2) Clic en menú archivo y se selecciona nuevo y click en Plantillas en Office Online
3) Enseguida te enviara a las plantillas y se elegirá folletos, aparecerá una lista de distintos tipos, ahí se elegirá una la que llene la perspectiva mejor posible.
4) Se descarga y aparece en la hoja de Word, se da click derecho en la información que contiene y se corta para así comenzar a llenar con los datos necesarios.
5) Se da click en menú insertar y se selecciona cuadro de texto, si aparece un cuadro grande se leda Esc. Y hacemos el cuadro para escribir.
6) En la barra de herramientas se elige el tipo de letra y el tamaño ya sea titulo, subtitulo o texto.
7) Si se quiere agregar una imagen se va al menú insertar, click en insertar imagen y aparece una barra se busca con el nombre de la imagen, ya que aparece se selecciona el que se quiera y aparece en el folleto y se acomoda donde se necesite.
COMENTARIO
Me pareció interesante esta practica de hecho ya la había hecho antes así que no se me dificulto, me agrado creo que me servirá demasiado porque sirve para cualquier cosa que quiera anunciar para mi o para alguien mas.
Nombre de la organización/empresa/negocio, etc. En Word Art.
Letra tamaño 16 para Títulos, N
“ “ 14 para Subtítulos, N
“ “ 12 para Texto
PASOS
1) Entrar al Word
2) Clic en menú archivo y se selecciona nuevo y click en Plantillas en Office Online
3) Enseguida te enviara a las plantillas y se elegirá folletos, aparecerá una lista de distintos tipos, ahí se elegirá una la que llene la perspectiva mejor posible.
4) Se descarga y aparece en la hoja de Word, se da click derecho en la información que contiene y se corta para así comenzar a llenar con los datos necesarios.
5) Se da click en menú insertar y se selecciona cuadro de texto, si aparece un cuadro grande se leda Esc. Y hacemos el cuadro para escribir.
6) En la barra de herramientas se elige el tipo de letra y el tamaño ya sea titulo, subtitulo o texto.
7) Si se quiere agregar una imagen se va al menú insertar, click en insertar imagen y aparece una barra se busca con el nombre de la imagen, ya que aparece se selecciona el que se quiera y aparece en el folleto y se acomoda donde se necesite.
COMENTARIO
Me pareció interesante esta practica de hecho ya la había hecho antes así que no se me dificulto, me agrado creo que me servirá demasiado porque sirve para cualquier cosa que quiera anunciar para mi o para alguien mas.
miércoles, 1 de abril de 2009
P-14 Combinacion de correspondencia
Instrucciones:
Crea una base de datos para 15 personas y con esta se crearan cartas, cobres, invitaciones y etiquitas.
PASOS: Para crear la base de datos.
1) Entrar al Word
2) Seleccionar en el menú herramientas y seleccionar cartas y correspondencia y dar click en combinar correspondencia.
3) Aparecerá un cuadro de dialogo, en el se seleccionara en la parte de debajo paso 1 de 6 inicie el documento, luego se selecciona empezar a partir de una plantilla, aparecerá un recuadro y seleccionar el tipo de documento que se quiera realizar luego en la parte de abajo 2 de 6 seleccione los destinatarios.
4) Después se selecciona escribir una lista nueva y click en crear, ahí a un lado aparece un cuadro donde se irán poniendo los datos para cada una de las personas y así completar las 15, en la parte de abajo tiene un rectángulo que dice Personalizar y ahí se eligen los datos que se quieran tener para cada persona, por lo menos deberán ser 7. Ya completada se cierra y se guarda.
PASOS: Para los documentos
1) Ya realizada la base de datos se regresa la principio y se selecciona el documento que se realizara primero ya sea carta, sobre, etiqueta.
2) Si se desea comenzar con las cartas se da click en iniciar el documento, luego click en empezar a partir de una plantilla.
3) Se selecciona la plantilla deseada, después click en lista existente, aparecerá un cuadrito que dice examinar se le da click y se buscara en donde este la base de datos para usarla, ahí aparecerá y se leda click en aceptar.
4) Seleccionar escriba la carta y seda click en mas elementos y se inserta cada uno de los datos que aparecen, por ultimo se le da click en vista previa de las cartas y luego en complete la combinación y también en editar cartas individuales se selecciona todos y aceptar.
5) Y listo aparecerán todas seguidas de las demás cada una con los datos de cada persona.
6) Para los sobres son los mismos pasos solo que ahí se escribirán los datos que lleva un sobre que es quien lo envía y quien lo recibe.
7) Para las etiquetas son los mismos pasos.
8) Por ultimo para hacer las invitaciones es lo siguiente: das click en archivo, nuevo y aparecerá una columna al lado derecho y click en Plantillas en Office Online y a continuación se abrirá una página y ahí se elegirá la categoría o tipo de invitación que se quiera usar.
9) Se busca la invitación también de acuerdo ala año que es tu Word.
10) Se le da click en descargar y la pasa ala pagina de Word, entrar de nuevo a menú herramientas, cartas y correspondencia y combinar correspondencia.
11) Ya estando ahí se selecciona lista de direcciones y click en inicie el documento.
12) Después click en utilizar el documento actual, click en seleccione los destinatarios, después click en organice las listas de direcciones y click en mas elementos y así se irán seleccionando los datos que se deseen agregar se le da click en siguiente y click en complete la combinación y click en vista previa de la lista de destinatarios.
COMENTARIO
Esta práctica me pareció muy agradable y además atractiva porque es interesante saber y conocer una forma más fácil y rápida para realizar cualquiera de estos tipos de documentos ya mencionados. Me gusto mucho aprender a realizarla no se me dificulto mucho, al principio un poco pero lo pude hacer, estoy segura de que me servirá demasiado para cualquier situación relacionada con estos.
Crea una base de datos para 15 personas y con esta se crearan cartas, cobres, invitaciones y etiquitas.
PASOS: Para crear la base de datos.
1) Entrar al Word
2) Seleccionar en el menú herramientas y seleccionar cartas y correspondencia y dar click en combinar correspondencia.
3) Aparecerá un cuadro de dialogo, en el se seleccionara en la parte de debajo paso 1 de 6 inicie el documento, luego se selecciona empezar a partir de una plantilla, aparecerá un recuadro y seleccionar el tipo de documento que se quiera realizar luego en la parte de abajo 2 de 6 seleccione los destinatarios.
4) Después se selecciona escribir una lista nueva y click en crear, ahí a un lado aparece un cuadro donde se irán poniendo los datos para cada una de las personas y así completar las 15, en la parte de abajo tiene un rectángulo que dice Personalizar y ahí se eligen los datos que se quieran tener para cada persona, por lo menos deberán ser 7. Ya completada se cierra y se guarda.
PASOS: Para los documentos
1) Ya realizada la base de datos se regresa la principio y se selecciona el documento que se realizara primero ya sea carta, sobre, etiqueta.
2) Si se desea comenzar con las cartas se da click en iniciar el documento, luego click en empezar a partir de una plantilla.
3) Se selecciona la plantilla deseada, después click en lista existente, aparecerá un cuadrito que dice examinar se le da click y se buscara en donde este la base de datos para usarla, ahí aparecerá y se leda click en aceptar.
4) Seleccionar escriba la carta y seda click en mas elementos y se inserta cada uno de los datos que aparecen, por ultimo se le da click en vista previa de las cartas y luego en complete la combinación y también en editar cartas individuales se selecciona todos y aceptar.
5) Y listo aparecerán todas seguidas de las demás cada una con los datos de cada persona.
6) Para los sobres son los mismos pasos solo que ahí se escribirán los datos que lleva un sobre que es quien lo envía y quien lo recibe.
7) Para las etiquetas son los mismos pasos.
8) Por ultimo para hacer las invitaciones es lo siguiente: das click en archivo, nuevo y aparecerá una columna al lado derecho y click en Plantillas en Office Online y a continuación se abrirá una página y ahí se elegirá la categoría o tipo de invitación que se quiera usar.
9) Se busca la invitación también de acuerdo ala año que es tu Word.
10) Se le da click en descargar y la pasa ala pagina de Word, entrar de nuevo a menú herramientas, cartas y correspondencia y combinar correspondencia.
11) Ya estando ahí se selecciona lista de direcciones y click en inicie el documento.
12) Después click en utilizar el documento actual, click en seleccione los destinatarios, después click en organice las listas de direcciones y click en mas elementos y así se irán seleccionando los datos que se deseen agregar se le da click en siguiente y click en complete la combinación y click en vista previa de la lista de destinatarios.
COMENTARIO
Esta práctica me pareció muy agradable y además atractiva porque es interesante saber y conocer una forma más fácil y rápida para realizar cualquiera de estos tipos de documentos ya mencionados. Me gusto mucho aprender a realizarla no se me dificulto mucho, al principio un poco pero lo pude hacer, estoy segura de que me servirá demasiado para cualquier situación relacionada con estos.
martes, 31 de marzo de 2009
p- 13 Creacion de estilos con macros
INSTRUCCIONES:
Crea diferentes estilos de letra para texto, como a continuación se indica.
PASOS:
1) Entrar al Word
2) Dar click en menú formato y después click en Estilos y Formato
3) Aparece al lado derecho varias opciones dar un click en Nuevo estilo
4) Rápidamente aparece un recuadro se le pondrá el nombre de la letra y los datos que se pidan para cada una
5) Si te pide justificado ahí mismo aparece un cuadro donde seleccionar justificado , para el numero de letra de igual manera, tu mismo lo eliges
6) Para la tabulacion también se encuentra las distintas tabulaciones
7) Otra alternativa seria si se pide con texto chispeante, fondo intermitente, hormigas, etc. Solo te vas ala parte de abajo del recuadro ledas click en formato luego click en fuente y se selecciona efectos del texto y ahí aparecen todas las alternativas, lo cual puedes seleccionar la que se desee
8) Para el color de letra al lado derecho del recuadro aparece el espacio en donde se selecciona el color deseado
9) De igual manera si pide sin borde, se da click en formato que se encuentra en la parte baja del recuadro, luego click en borde se van ala opción ninguno y aparece sin borde alguno
10) Por ultimo para realizar el estilo en Macro, ya que se dieron todos lo datos y esta completa la plantilla, se da click en formato, luego en método abreviado click y aparece un cuadro se escribe ctrl. Y el número se asigna luego aceptar y ya queda listo el ESTILO con MACROS.
comentario:
me agrado mucho esta practica porque aprendi algo nuevo y diferente creo que me servira demaciado para lo que necesite.
Crea diferentes estilos de letra para texto, como a continuación se indica.
PASOS:
1) Entrar al Word
2) Dar click en menú formato y después click en Estilos y Formato
3) Aparece al lado derecho varias opciones dar un click en Nuevo estilo
4) Rápidamente aparece un recuadro se le pondrá el nombre de la letra y los datos que se pidan para cada una
5) Si te pide justificado ahí mismo aparece un cuadro donde seleccionar justificado , para el numero de letra de igual manera, tu mismo lo eliges
6) Para la tabulacion también se encuentra las distintas tabulaciones
7) Otra alternativa seria si se pide con texto chispeante, fondo intermitente, hormigas, etc. Solo te vas ala parte de abajo del recuadro ledas click en formato luego click en fuente y se selecciona efectos del texto y ahí aparecen todas las alternativas, lo cual puedes seleccionar la que se desee
8) Para el color de letra al lado derecho del recuadro aparece el espacio en donde se selecciona el color deseado
9) De igual manera si pide sin borde, se da click en formato que se encuentra en la parte baja del recuadro, luego click en borde se van ala opción ninguno y aparece sin borde alguno
10) Por ultimo para realizar el estilo en Macro, ya que se dieron todos lo datos y esta completa la plantilla, se da click en formato, luego en método abreviado click y aparece un cuadro se escribe ctrl. Y el número se asigna luego aceptar y ya queda listo el ESTILO con MACROS.
comentario:
me agrado mucho esta practica porque aprendi algo nuevo y diferente creo que me servira demaciado para lo que necesite.
lunes, 23 de marzo de 2009
P- 12 CREACION DE ESTILOS
INSTRUCCIONES:
Crea un estilo de letra personalizada para un titulo de fuente: verdana, N, 16, rojo, alineación centrada y una letra personalizada para un subtitulo con fuente: Arial, N, 14, morado con alineación izquierda.
PASOS:1) Entrar al Word
2) Click en menú formato
3) Click en estilos y formatos
4) Aparece al lado derecho de la ventana de Word un recuadro se da click en Nuevo Estilo
5) Aparece un recuadro se le pone el nombre de titulo personalizado y cada especificación dada se busca en fuente, numero de letra, color y la alineación ahí aparece todo solo es cuestión de poner lo especificado.
6) Por ultimo se le da click en agregar plantilla y aceptar
7) Y para el subtitulo personalizado se siguen los mismos pasos, se cambia a subtitulo personalizado y la especificación dada.
8) En el recuadro al lado derecho de la ventana de Word se selecciona el tipo de formato que se realizo para ver lo que se hizo y se le aplica a algún texto para que sea más fácil.
COMENTARIO
Esta practica me gusto mucho ya que se me facilito demasiado es muy practica, divertida y fácil ya que la puedes aplicar en el texto que desees me agrado mucho.
Crea un estilo de letra personalizada para un titulo de fuente: verdana, N, 16, rojo, alineación centrada y una letra personalizada para un subtitulo con fuente: Arial, N, 14, morado con alineación izquierda.
PASOS:1) Entrar al Word
2) Click en menú formato
3) Click en estilos y formatos
4) Aparece al lado derecho de la ventana de Word un recuadro se da click en Nuevo Estilo
5) Aparece un recuadro se le pone el nombre de titulo personalizado y cada especificación dada se busca en fuente, numero de letra, color y la alineación ahí aparece todo solo es cuestión de poner lo especificado.
6) Por ultimo se le da click en agregar plantilla y aceptar
7) Y para el subtitulo personalizado se siguen los mismos pasos, se cambia a subtitulo personalizado y la especificación dada.
8) En el recuadro al lado derecho de la ventana de Word se selecciona el tipo de formato que se realizo para ver lo que se hizo y se le aplica a algún texto para que sea más fácil.
COMENTARIO
Esta practica me gusto mucho ya que se me facilito demasiado es muy practica, divertida y fácil ya que la puedes aplicar en el texto que desees me agrado mucho.
viernes, 20 de marzo de 2009
P-11 HIPERVINCULOS A OTROS ARCHIVOS
INSTRUCCIONES:
Abre un nuevo documento en Word donde realices un menú para que realice lo siguiente:
PASOS
1) Entrar al Word
2) Establecer tu menú como se muestra
MIS ARCHIVOS
Prac.5
Prac.9
Prac.10
Mi blog
Excel
Power Point
Ejecución de música
3) Abrir la practica 5, 9 y 10
4) El blog
5) Excel
6) Power Point
7) Y el reproductor música
8) Para que se haga el hipervínculo, se selecciona la palabra que se valla a hipervincular.
9) Después se va ala practica o ala pagina Web
10) Se regresa al menú se leda click derecho en la palabra seleccionada y en hipervínculo.
11) Aparcera un recuadro se le da click en archivos recientes, si es una práctica o si es de office y si es página Web en paginas consultadas.
12) Aparece la dirección se le da aceptar y listo ya quedo hipervinculada la pagina.
COMENTARIO
Esta practica me pareció muy importante ya que aprendí una vez mas hacer hipervínculo, fue fácil y rápida no se me dificulto y además me servirá demasiado para cualquier inconveniente lo mas lapido posible.
Abre un nuevo documento en Word donde realices un menú para que realice lo siguiente:
PASOS
1) Entrar al Word
2) Establecer tu menú como se muestra
MIS ARCHIVOS
Prac.5
Prac.9
Prac.10
Mi blog
Excel
Power Point
Ejecución de música
3) Abrir la practica 5, 9 y 10
4) El blog
5) Excel
6) Power Point
7) Y el reproductor música
8) Para que se haga el hipervínculo, se selecciona la palabra que se valla a hipervincular.
9) Después se va ala practica o ala pagina Web
10) Se regresa al menú se leda click derecho en la palabra seleccionada y en hipervínculo.
11) Aparcera un recuadro se le da click en archivos recientes, si es una práctica o si es de office y si es página Web en paginas consultadas.
12) Aparece la dirección se le da aceptar y listo ya quedo hipervinculada la pagina.
COMENTARIO
Esta practica me pareció muy importante ya que aprendí una vez mas hacer hipervínculo, fue fácil y rápida no se me dificulto y además me servirá demasiado para cualquier inconveniente lo mas lapido posible.
martes, 10 de marzo de 2009
P-10 Hipervinculos a pag. Web.
Instrucciones:
En una página de Word escribe al menos 7 Pág. Web favorita como se muestra.
MIS PÁGINAS FAVORITAS
1) Mi blog
2) Mi correo
3) Tutórales
4) Eduteka
5) Aulaclick
6) Google
7) Yahoo
PASOS:
1-Entrar al Word.
2-Escribir las paginas deseadas en un orden
3-Abrir la primera pagina Web.
4-Se selecciona la palabra que se quiere Hipervincular
5-Te vas ala página Web.
6-Te regresas al Word y le das click en menú insertar.
7-Le das click en Hipervínculo.
8-Aparece un recuadro y le das click en paginas consultadas aparece la pagina que consultaste y le das click en aceptar y automáticamente se hizo el Hipervínculo y así sucesivamente con las demás paginas Web.
COMENTARIO
Esta practica me pareció muy facial ya que ya tenia la experiencia de la practica anterior y no se me complico para nada, además me servirá demasiado para cualquier situación que yo necesite así será mas fácil.
En una página de Word escribe al menos 7 Pág. Web favorita como se muestra.
MIS PÁGINAS FAVORITAS
1) Mi blog
2) Mi correo
3) Tutórales
4) Eduteka
5) Aulaclick
6) Google
7) Yahoo
PASOS:
1-Entrar al Word.
2-Escribir las paginas deseadas en un orden
3-Abrir la primera pagina Web.
4-Se selecciona la palabra que se quiere Hipervincular
5-Te vas ala página Web.
6-Te regresas al Word y le das click en menú insertar.
7-Le das click en Hipervínculo.
8-Aparece un recuadro y le das click en paginas consultadas aparece la pagina que consultaste y le das click en aceptar y automáticamente se hizo el Hipervínculo y así sucesivamente con las demás paginas Web.
COMENTARIO
Esta practica me pareció muy facial ya que ya tenia la experiencia de la practica anterior y no se me complico para nada, además me servirá demasiado para cualquier situación que yo necesite así será mas fácil.
viernes, 27 de febrero de 2009
P-9 HIPERVINCULO A UN MISMO ARCHIVO
INSTRUCCIONES:BUSCA EN INTERNET 10 MASCOTAS DEL SOFTWARE LIBRESe darán los pasos para saber como hipervincular.
PASOS
1-Entrar al Word
2-Pegar en una hoja las 10 mascotas cada una con su nombrey en la siguiente hoja pegar el nombre de la mascota y su información correspondiente.
3-Se selecciona en la primera hoja el nombre, click en menú insertar y luego marcador se pone el nombre de la mascota y aceptar.
4-Luego te vas a la segunda hoja donde se encuentra el nombre con la información y se repite lo mismo de paso 3 pero al momento de poner el nombre se le agrega unas letras de mas para identificar al segundo
5-En la misma hoja se selecciona otra vez el nombre y se le da un click derecho y aparece un recuadro se da click en hipervínculo y en el cuadro que aparece se selecciona lugar de este documento y aparece en nombre de la mascota y se selecciona luego se le da aceptar
6-Se repito lo mismo pero ahora en la primera hoja en el nombre de la mascota donde se encuentra el dibujo de la mascota
7-Ya realizado esto sobre el nombre de la mascota se da ctrl.+click y te mandara ala información de la mascota y de igual manera se repite ahí mismo y te mandara al nombre con la mascota
COMENTARIO
Esta practica se me hizo muy complicada no comprendía como realizarlo pero me gusto mucho y me servirá demasiado para cualquier trabajo
PASOS
1-Entrar al Word
2-Pegar en una hoja las 10 mascotas cada una con su nombrey en la siguiente hoja pegar el nombre de la mascota y su información correspondiente.
3-Se selecciona en la primera hoja el nombre, click en menú insertar y luego marcador se pone el nombre de la mascota y aceptar.
4-Luego te vas a la segunda hoja donde se encuentra el nombre con la información y se repite lo mismo de paso 3 pero al momento de poner el nombre se le agrega unas letras de mas para identificar al segundo
5-En la misma hoja se selecciona otra vez el nombre y se le da un click derecho y aparece un recuadro se da click en hipervínculo y en el cuadro que aparece se selecciona lugar de este documento y aparece en nombre de la mascota y se selecciona luego se le da aceptar
6-Se repito lo mismo pero ahora en la primera hoja en el nombre de la mascota donde se encuentra el dibujo de la mascota
7-Ya realizado esto sobre el nombre de la mascota se da ctrl.+click y te mandara ala información de la mascota y de igual manera se repite ahí mismo y te mandara al nombre con la mascota
COMENTARIO
Esta practica se me hizo muy complicada no comprendía como realizarlo pero me gusto mucho y me servirá demasiado para cualquier trabajo
lunes, 23 de febrero de 2009
P-8 ELIMINACION DE MACROS
Ya después de haber realizado tus macros, ahora debes saber como eliminarlas junto con el menú.
PASOS
1-Ya estando en Word y en tu menú de macros se selecciona la macro se le da click derechoy eliminar y a si sucesivamente a cada una al igual que al nombre que se le asigno al menú.
2-En el menú herramientas se dará un click y de igual manera en macros aparecerá un recuadro y se selecciona macro y eliminar así para todas la además y ya quedan eliminadas todas las macros realizadas.
-COMENTARIO-Esta practica fue de lo mas facil, sus pasos son muy obvios esta bien porque así se eliminan las macros y ya no hay ningún problema de que aparezcan de nuevo.
PASOS
1-Ya estando en Word y en tu menú de macros se selecciona la macro se le da click derechoy eliminar y a si sucesivamente a cada una al igual que al nombre que se le asigno al menú.
2-En el menú herramientas se dará un click y de igual manera en macros aparecerá un recuadro y se selecciona macro y eliminar así para todas la además y ya quedan eliminadas todas las macros realizadas.
-COMENTARIO-Esta practica fue de lo mas facil, sus pasos son muy obvios esta bien porque así se eliminan las macros y ya no hay ningún problema de que aparezcan de nuevo.
viernes, 20 de febrero de 2009
P-7 MENU DE MACROS
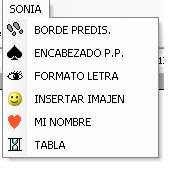
PASOS
1-Ya realizados los macros en el mismo Word se va a el menú herramientas y se da un click en personalizar.
2-Aparece un recuadro y se da click en comandos y luego se busca nuevo menú.
3-El nuevo menú se arrastra hacia la barra de menús le das click derecho y se le asigna tu nombre y se da click en iniciar grupo.
4-De la pestaña de comandos se selecciona macros y cada macro se arrastra hacia tu barra de menú y se da un click derecho y se le pone un nombre representativo y una imagen.
COMENTARIO
ESTA PRACTICA FUE UN POQUITO COMPLICADA BATALLE PERO ME PARECIO MUY BUENA YA QUE EL APRENDER A REALIZAR UNA BARRA PROPIA ME SIRVE DEMACIADO PORQUE ME EVITO LA PENA DE TARDARME EN REALIZAR ALGUNA ACCION Y AHI ES DIRECTO.
martes, 17 de febrero de 2009
P-6 MACROS
Macro: son teclas de acceso rápido a la que se le asigna una acción.
Se realizaron 5 macros, a continuación daré una explicación de uno de ellos.
PASOS
1-Entrar al Word
2-En click en el menú de herramientas, macro y grabar nueva macro
3-Lleva un procedimiento en el cual aparece un recuadro donde se pondrá insertar imagen así´
4-Le di click en teclado y enseguida se pondrá el ctrl.+i y luego en asignar y cerrar
5-Me fui a el menú insertar imagen y le di click en imagen prediseñada y seleccione una de la barra de imágenes
6-y luego en detener en el recuadro que aparece y listo ya quedo grabado.
COMENTARIO
ESTA PRACTICA SE ME HIZO UN POCO COMPLICADA YA QUE ME ENRREDE UN POQUITO PERO CON AYUDA DE LA PROFESORA LA TERMINE...
Se realizaron 5 macros, a continuación daré una explicación de uno de ellos.
PASOS
1-Entrar al Word
2-En click en el menú de herramientas, macro y grabar nueva macro
3-Lleva un procedimiento en el cual aparece un recuadro donde se pondrá insertar imagen así´
4-Le di click en teclado y enseguida se pondrá el ctrl.+i y luego en asignar y cerrar
5-Me fui a el menú insertar imagen y le di click en imagen prediseñada y seleccione una de la barra de imágenes
6-y luego en detener en el recuadro que aparece y listo ya quedo grabado.
COMENTARIO
ESTA PRACTICA SE ME HIZO UN POCO COMPLICADA YA QUE ME ENRREDE UN POQUITO PERO CON AYUDA DE LA PROFESORA LA TERMINE...
P-5 CONFIGURAR PAGINA
PASOS
1-Bajar un articulo de Internet que contenga al menos 10 artículos (no datos ofensivos).
2-Para después pegarlo en Word, seleccionas todo el texto y le das click derecho y copiar, en el Word das un click derecho y ledas click en pegar.
3-Poner el titulo en negrita para esto se selecciona el titulo y le das click en la letra N que aparece en la barra de herramientas, la letra será tamaño 16, en la barra que indica el tamaño deseado para esto tendrá que ser seleccionado el subtitulo y letra Arial en fuente.
4-Además los subtítulos en negrita de la misma manera en que se hizo para el titulo, tamaño 14 y letra comics en fuente.
5-El texto lleva el tamaño de letra 12 para esto se selecciona todo el texto y se selecciona el tamaño de la letra.
6-Para poner lo márgenes se le da click en archivo, configurar Pág. y las medidas correspondientes que son ala izquierda 4cm. igual a la derecha en superior e interior 3cm y luego aceptar
7-Al pie de Pág. y al encabezado también se le puso un margen te vas al menú ver y click en encabezado y pp. Y luego en la barra que aparece se la da click en configurar Pág. y se le pone un margen de 1.5
8-Para agregar el encabezado se le da un click en el menú ver y en encabezado se le agrego CBBC.
9-De igual manera click en ver y pie de Pág. que lleva los siguientes datos nombre, grupo y fecha.
10-Luego te vas al menú formato le das click en párrafo y aparece un cuadro donde se pone un interlineado de 1.511-Por ultimo para justificar el texto se selecciono todo el texto y le das en justificar que en el extremo al lado derecho aparece un pequeño cuadro que tiene una forma de flecha ahí se encuentra.
COMENTARIO
Esta práctica me pareció muy interesante porque se realizo un trabajo de investigación y además el texto de la información quedo justificado, con márgenes y se ve muy formal.
1-Bajar un articulo de Internet que contenga al menos 10 artículos (no datos ofensivos).
2-Para después pegarlo en Word, seleccionas todo el texto y le das click derecho y copiar, en el Word das un click derecho y ledas click en pegar.
3-Poner el titulo en negrita para esto se selecciona el titulo y le das click en la letra N que aparece en la barra de herramientas, la letra será tamaño 16, en la barra que indica el tamaño deseado para esto tendrá que ser seleccionado el subtitulo y letra Arial en fuente.
4-Además los subtítulos en negrita de la misma manera en que se hizo para el titulo, tamaño 14 y letra comics en fuente.
5-El texto lleva el tamaño de letra 12 para esto se selecciona todo el texto y se selecciona el tamaño de la letra.
6-Para poner lo márgenes se le da click en archivo, configurar Pág. y las medidas correspondientes que son ala izquierda 4cm. igual a la derecha en superior e interior 3cm y luego aceptar
7-Al pie de Pág. y al encabezado también se le puso un margen te vas al menú ver y click en encabezado y pp. Y luego en la barra que aparece se la da click en configurar Pág. y se le pone un margen de 1.5
8-Para agregar el encabezado se le da un click en el menú ver y en encabezado se le agrego CBBC.
9-De igual manera click en ver y pie de Pág. que lleva los siguientes datos nombre, grupo y fecha.
10-Luego te vas al menú formato le das click en párrafo y aparece un cuadro donde se pone un interlineado de 1.511-Por ultimo para justificar el texto se selecciono todo el texto y le das en justificar que en el extremo al lado derecho aparece un pequeño cuadro que tiene una forma de flecha ahí se encuentra.
COMENTARIO
Esta práctica me pareció muy interesante porque se realizo un trabajo de investigación y además el texto de la información quedo justificado, con márgenes y se ve muy formal.
miércoles, 11 de febrero de 2009
P-4 OPCIONES GENERALES Y DE EDICION
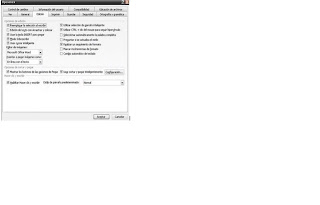
PASOS
1-Entrar al Word
2-Le das click en menú herramientas y opciones
3-Aparecerá un recuadro click en general y cambias a cinco pulgadas en unidades de medida
4-Se realiza algún escrito y ya se hace tu archivo, después otra vez en opciones te diriges a ubicación de archivo y selecciona tu archivo dando un click
5-Después te vas a la información de usuario le das click te pide algunos datos y agregas tu nombre, tus iniciales y das click en aceptar.
6-Selecciona en la barra de menú herramientas das click en macro, aparecerá un submenú y das click en seguridad.
7-Click en seguridad alta y aceptar.
PASOS
1-Entrar al Word
2-En menú herramientas das click en opciones
3-Aparece una ventana y das click en edición
4-Activa o desactiva dando un click en la casilla correspondiente y finalmente das click en aceptar
1-Entrar al Word
2-Le das click en menú herramientas y opciones
3-Aparecerá un recuadro click en general y cambias a cinco pulgadas en unidades de medida
4-Se realiza algún escrito y ya se hace tu archivo, después otra vez en opciones te diriges a ubicación de archivo y selecciona tu archivo dando un click
5-Después te vas a la información de usuario le das click te pide algunos datos y agregas tu nombre, tus iniciales y das click en aceptar.
6-Selecciona en la barra de menú herramientas das click en macro, aparecerá un submenú y das click en seguridad.
7-Click en seguridad alta y aceptar.
PASOS
1-Entrar al Word
2-En menú herramientas das click en opciones
3-Aparece una ventana y das click en edición
4-Activa o desactiva dando un click en la casilla correspondiente y finalmente das click en aceptar
5-Por ultimo subes al blog los pasos y si quieres se sube una imagen de el recuadro que aparece
P-3 MENU DE COMANDOS
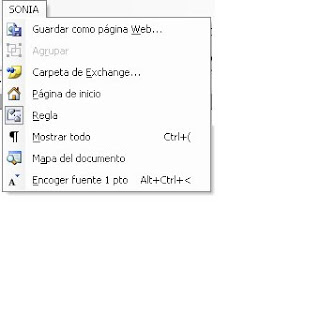
PASOS
- Crea un menu propio en word con tu nombre y coloca al menos 5 comandos que tu consideres necesarios.
- 1-Entrar al word
- 2-Clic en menu herramientas
- 3-Clik en peronalizar
- 4-Aparece un recuadro y le das un click en la pestaña de comandos.
- 5-En el espacio categorias se desplaza hasta abajo y click en nuevo menu y asi este se arrastra hacia la barra de menu y se le asigna tu nombre para identificarla
- 6-y asi mismo se regresa a comandos y se arrastra cada comando que no se encuentre en el menu.
7-despues se leda click a la tecla impr-pant para pegarlo en pain
8-En el pain cortas la hoja del word solo dejando seleccionado tu menu y lo pasas a otra hoja nueva. Lo guardas en el pain y lo subes al blog.
COMENTARIO
Fue muy agradable realizar esta paractica ya que he aprendido a hacer un menu de comandos me parecio muy interesante y facil.
P-2 BARRA PERSONALIZADA
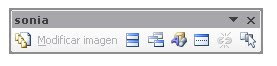
PASOS
1-Entrar al Word
2-Clic en menú herramientas
3- Click en Personalizar
4-Del cuadro de dialogo click en nueva
5-Escribes tu nombre y click en normal
6-Seleccionar la ficha de comandos
7-Da click en cualquier aplicación y arrastra elementos hacia tu barra
PARA REVISAR TÚ PRACTICA DEBERA DE CONTENER AL MENOS CINCO COMANDOS
8-Subirla al blog
COMENTARIO
Me pareció importante y agradable ya que esta práctica es con el propósito de que se aprenda como realizar una barra.
1-Entrar al Word
2-Clic en menú herramientas
3- Click en Personalizar
4-Del cuadro de dialogo click en nueva
5-Escribes tu nombre y click en normal
6-Seleccionar la ficha de comandos
7-Da click en cualquier aplicación y arrastra elementos hacia tu barra
PARA REVISAR TÚ PRACTICA DEBERA DE CONTENER AL MENOS CINCO COMANDOS
8-Subirla al blog
COMENTARIO
Me pareció importante y agradable ya que esta práctica es con el propósito de que se aprenda como realizar una barra.
viernes, 6 de febrero de 2009
P-1 VENTANA DE WORD
Suscribirse a:
Comentarios (Atom)
