sábado, 5 de junio de 2010
P 24 Organizacion de la bandeja de entrada
2.Despues le di clic en Administrar Carpeta
3.Luego aparece un recuadro y clic en nuevo y le puse el nombre que se la daria a cada carpeta
Para organizar la bandeja de entrada
1.Estando en la badeja le di clic en opciones
2.Personalizar tu correo
3.Despues seleccionar ordenar automaticamente el correo electronico por carpetas.
4.Y se le da Clic en nuevo filtro, en un recuadro que aparece se le pone el nombre que se le dara a la carpeta.
5.Entonces cuando te envien un correo te llegara a la carpeta de tu contacto.
P- 23 Mensajes de correo electronico
1.Busque una imagen que me agradara, copiar y pegar para usarla.
ARCHIVO
 1.Para realizar mi archivo en p.p, busque en internet y diseñe alguna imagen a mi gusto.
1.Para realizar mi archivo en p.p, busque en internet y diseñe alguna imagen a mi gusto.
2.Despues ya que la termine, me fui al boton de office y clic en guardar como documento y le puse un nombre.
3.Por ultimo le di clic en aceptar y listo.
Para guardarlo y enviarlo a mi correo...
1.Abrir el correo
2.Despues entre a la bandeja de entrada y clic en nuevo.
3.Luego seleccione los correos a los que lo iba a enviar en para.
4.En la opcion de Asunto escribi lo que queria de titulo
5.Despues en Adjuntar le di clic y seleccione archivo y seleccione lo que queria enviar.
6.Por ultimo seleccione enviar y listo.
miércoles, 2 de junio de 2010
P-22 Componentes de la pag. de C.E.
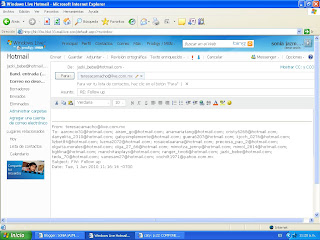
P-21 Configuracion de Cuenta de Correo Electronico
2-Crear cuenta electronica y aparecera un la lista de preguntas
3-Se tendra que responder cada pregunta con los datos que sean necesarios.
4-Al momento de contener una cuenta se esta aceptando el contrato de la licencia de Microsoft.
Aqui se muestra el significado de cada espacio necesario de preguntas:
Direccion de C.E:
Aqui nos permite dar la direccion con la cual vamos a pertenecer a Hotmail.
Contraseña:
Esta es con la cual se podra accesar a la cuenta.
Pregunta y Respuesta secretas:
Esta es, por si en lagun momento se se ha olvidado la contraseña, es un metodo que se aplica para que se pueda accesar.
-Otra seria dar algunos datos personales.
-La comprobacion:
En esta es escribir los caracteres, que son una serie de letras o numeros que hay que identificarlos.
-Y por ultimo sera aceptar el contarato.
lunes, 31 de mayo de 2010
P-20 Programas para enviar y recibir correo
Es un programa de organización ofimática y cliente de correo electrónico de Microsoft, y forma parte de la suite Microsoft Office.Puede ser utilizado como aplicación independiente o con Microsoft Exchange Server para dar servicios a múltiples usuarios dentro de una organización tales como buzones compartidos, calendarios comunes, etc.
permite importar los mensajes desde Outlook Express y Lotus. También existen alternativas que permiten incorporar los correos electrónicos desde Thunderbird.
Gmail:
Llamado en otros lugares Google Mail, este servicio ofrece una capacidad de almacenamiento de más de 7 GB y Google afirma que esta cifra seguirá en aumento. Actualmente la tasa de crecimiento es de aproximadamente 4 bytes por segundo, la página de correo también se puede cifrar por SSL.Se puede agregar una clave a la dirección de correo poniendo un símbolo + y una palabra (Ej: usuario+clave@gmail.com) con lo cual los correos se pueden filtrar. (mediante el campo Para:).
Hotmail:
Es un servicio gratuito de correo electrónico basado en web operado por Microsoft y parte del grupo de Windows Live. Fue fundada por Sabeer Bhatia y Jack Smith. Puesta en marcha en julio de 1996 como "HoTMaiL", y financiado por la empresa de capital de riesgo Draper Fisher Jurvetson, era unos de los primeros servicios de correo electrónico basado en la web,[2] Su nombre original y la capitalización se refiere a HTML el lenguaje de codificación utilizado por la World Wide Web.
Direccion:http://es.wikipedia.org/wiki/Hotmail
http://es.wikipedia.org/wiki/Gmail
http://es.wikipedia.org/wiki/Microsoft_Outlook
miércoles, 26 de mayo de 2010
P-19 Programas para navegar en internet
Es un navegador web muy utilizado. Dentro de los productos basados en Mozilla, es el más conocido. Para los desarrolladores de páginas web es una herramienta imprescindible, entre otras cosas nos facilitan mucho la vida a la hora de construir webs.
-Es de código libre
-Es gratuito.
-Las páginas cargan rápido y el propio programa también se inicia con bastante celeridad.
-Soporta la mayoría de los estándares de desarrollo de webs.
Opera:
Incluye la posibilidad de bloquear ventanas emergentes no solicitadas, supresión de las barras de desplazamiento , el portal Opera.com cuenta con una amplia comunidad destinada a dar cabida a sus exclusivos compradores.
Mozilla:
La capacidad de adaptarlo a las necesidades de seguridad y comodidad de cada usuario. La experiencia con este navegador es perfectamente personal.
-Apariencia: muestra opciones del modo en que el navegador se muestra en pantalla.
Hace referencia a sofisticadas opciones del Navegador, la aplicación de Mozilla que sirve para acceder a la Red. Incluye opcionalmente un cliente de correo electrónico, un sencillo compositor de páginas web, una libreta de direcciones y un cliente de chat.
Netscape 7:
Interpreta las páginas con toda efectividad; ha incrementado su capacidad de descifrar y sortear las trampas de ciertos códigos html muy singulares, elegancia e ingenio en el entorno del software.
La seguridad y privacidad del navegante han sido eficientemente ampliadas y mejoradas, poniendo al alcance de unos clicks un sistema personalizado,es su poderosa capacidad de sorprender al navegante con nuevas e inteligentes opciones.
Flock:
Software para navegación en la web que tiene como particularidad la utilización de redes sociales para crear un valor añadido a sus usuarios.
Acceso rápido a la mayoría de las redes sociales. Dispone de un área multimedia para mostrar muchas de las cosas que se publican en redes sociales.
Camino Browser:
Está especialmente indicado para quien desea disponer de un software potente y con una amplia gama de funcionalidades testadas por miles de voluntarios, sin renunciar al estilo y la interfaz típica de los programas de Mac. Algunas características de este navegador son:
Corrector ortográfico,Salvar sesión,Detector de feeds de RSS.
Direccion:http://www.desarrolloweb.com/programas/navegadores.php
domingo, 18 de abril de 2010
P-#10 y 11 Hipervinculos a otros documentos e Hipervinculos a paginas web
2.Se escribe una especie de menú donde se encuentren dos presentaciones de prácticas anteriores de Power Point y cinco páginas web incluyendo Aulaclic, Tutorial Office 2010 y Tutorial Office BETA 2010.
3.Una vez realizado ese menú, damos clic en el botón insertar.
4.Colocar el mouse sobre uno de los textos, y hacer clic sin soltar para seleccionar el texto de la practica sobre la que haremos el hipervinculo, y ya que se tenga seleccionado el texto, damos clic en el botón acción.
5.Aparecerá una ventana , damos clic en la opción Hipervinculo a y en la flecha de menú desplegable elegimos otro archivo o dirección URL según sea el destino del hipervinculo.
6.Ya seleccionado el destino del vinculo, damos clic en aceptar.
Esta practica me agrado ya que es muy util y rapida........ ok.........
P-9 Transicion de diapositivas
2.Clic en el botón Animaciones y en la parte de transición a ésta diapositiva, selecciona el "efecto de transición" que desees poner en la diapositiva que te encuentras posicionado y asi sucesivamente en cada una de las diapositivas. Debe de ser un efecto diferente a cada una de las diapositivas.
3.A lado del "recuadro" donde aparecen todas las animaciones que puedes agregar a alas diapositivas, aparece la opción para modificar la velocidad.
4.A un costado de donde modificamos la velocidad, están las opciones para cambiar la forma de transición, elige la opción para que sea automáticamente.
5.Una vez que se hayan modificado todas y cada una de las diapositivas, damos F5 para que comienze la presentación.
Esta practica me gusto porque estuvo sencilla
P-8 Animacion a Objetos
Crear una presentacion en powerpoint, donde con autoformas se realizara un paisaje el cual contendra animaciones.
1.Abrir powerpoint
2.Clic en insertar-formas y se elige en este caso triangulos para realizar las montañas, despues de insertarlas en pantalla se da un clic sobre cada una de ellas y se elige formato de formas y se le da color ala imagen.
3.Despues se le da forma a las nubes, lluvia, un sol y un arcoiris.
4.Ya que se haya realizado el paisaje se le da animaciones, ya sea de entrada, trayectorian o de salida.
5.Al sol se le da un efecto de trayectoria para que se mueva hacia una esquina.
6.Para lsa nubes se les da un efecto de aparicion para que tapen el sol y caiga la lluvia, colocandoles un efecto de trayectria hacia abajo alas gotas de lluvia.
7.Despues se le coloca un efecto de desaparecer alas nubes y asi mismo que aparesca el sol.
8.Y por ultimo que salga el arcoiris dandole un efecto de entrada.
Esta practica me agrado mucho porque esta facil y agradable.
miércoles, 17 de marzo de 2010
P-7 BOTONES DE ACCION

En esta práctica se trabajo con los botones de acción:
1. Se trabajara con la práctica de la presentación en PowerPoint de las mascotas del software libre.
2. Ya estando en esta, en la opción insertar clic y clic en formas y se elige la opción que indique siguiente
 y se dibujara sobre el nombre de la mascota que se encuentra en la primera diapositiva en el menú, automáticamente aparece un recuadro así
y se dibujara sobre el nombre de la mascota que se encuentra en la primera diapositiva en el menú, automáticamente aparece un recuadro así 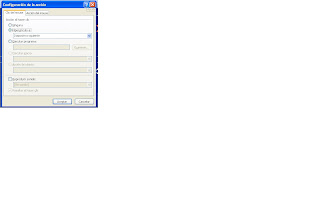 y se elige hipervínculo a diapositiva y se busca la diapositiva que corresponde con el nombre a la cual se le hará el hipervínculo, clic en aceptar y así sucesivamente a cada nombre de la mascota se le hará lo mismo.
y se elige hipervínculo a diapositiva y se busca la diapositiva que corresponde con el nombre a la cual se le hará el hipervínculo, clic en aceptar y así sucesivamente a cada nombre de la mascota se le hará lo mismo.martes, 16 de marzo de 2010
P-6 OPCIONES DE IMPRESION
1-Lo primero fue buscar en internet las 11 mascotas
2-Despues entrar a PowerPoint y en la primera diapositiva realizar un menú con el nombre de cada mascota y su imagen
3-Entonces copie y pegue la información de cada mascota y su imagen, cada una en su respectiva diapositiva
4-Despues se le coloco encabezado y pie de página, para este clic en la barra de insertar y clic en Encabezado y Pie de página.
5-Aparece un recuadro y en encabezado llevara el nombre de la escuela y pie de página llevara mi nombre con el grupo
Clic en el botón de office y clic en imprimir y seleccionar en la opción imprimir “vista esquema” y en “color escala de grises”
Y diapositivas por hoja seis y listo ya queda.
miércoles, 17 de febrero de 2010
P-5 OPCIONES GENERALES Y DE EDICION
“Como modificar la cinta de opciones"
1-entrar a p.p.
2-en la cinta de opciones clic, y clic en mas comandos
3-en la opción mas comandos clic y elijo todos los comandos
4-después se van agregando los siguientes comandos, abrir, nueva diapositiva, eliminar diapositiva, vista preliminar, insertar imagen desde archivo, etc.
5-y clic en aceptar y ya se agregan a la cinta de opciones.
"Como cambiar las opciones de PowerPoint"
1-estando en p.p. clic en el botón de office.
y clic en opciones de PowerPoint.
2-en la pestaña más frecuentes clic y después en nombre de usuario se escribirá su nombre.
3-después clic en la pestaña revisión y clic en la opción que no se omitan las palabras en mayúsculas y marcar palabras en mayúsculas.
4-luego en la opción guardar clic para darle una nueva ubicación de archivo para que se vaya a una carpeta con nombre inf.6, para esto en mis documentos se crea una carpeta con este nombre, me regreso a ubicación de archivo y coloco el nombre de la carpeta. después en autor recuperación y que marque 5min.
5-después en la pestaña avanzadas, se colocara el núm. 13 para número máximo de opciones a deshacer. por último para que muestre 5 en archivos usados, clic en documentos recientes.
6-clic en aceptar y listo
martes, 16 de febrero de 2010
P-4 ELIMINAR BARRAS Y MENU
- ENTRAR A P.P.
- YA ESTANDO EN LA BARRA O MENU
- SE SELECCIONA PERSONALIZAR
- YA QUE SE ENCUENTRE ABIERTO TE VAS A TU MENU
- CLIC DERECHO Y ELIMINAR Y ASI .
P-3 MENU DE COMANDOS
- ENTRAR A P.P.
- SELECCIONAR MENU HERRAMIENTAS Y CLIC EN PERSONALIZAR
- APARECE UN RECUADRO Y CLIC EN NUEVO MENU Y SE ARRASTRA HACIA LA PARTE SUPERIOR
- SOBRE EL NUEVO MENU CLIC DERECHO Y CAMBIAR NOMBRE
- LUEGO EN MENU COMANDOS Y SE ELIGEN LOS QUE SE DECEEN
- AGREGAR A TU MENU Y LISTO
P-2 BARRA PERSONALIZADA
- ENTRAR A P.P.
- EN EL MENU HERRAMIENTAS, CLIC EN PERSONALIZAR
- CLIC EN NUEVA
- SALE LA BARRA DE HERRAMIENTAS Y SE LE PONE UN NOMBRE
- EN EL CUADRO COMANDOS SE VA ELIGIENDO LO QUE QUIERAS
- Y SE AGREGA A TU BARRA , ARRASTRANDOLA
- Y LISTO


